Set a Timer for Automatic Shutdown Free Trick
About:
Sometimes u have to go but u don't want to shutdown your computer because u downloadinggames,softwares or any other content.this is so helpfull at that satuation.Setting up a timer for automatic shutdown is no big deal, in fact many people would already know about it, but if you don’t, read it.There is no software to install and no tweaks to be made. An automatic shutdown is inbuilt into Windows and ready to be explored. Let’s check out how we can set a timer for automatic shutdown.
- Right click on the desktop. Select New → Shortcut.
- A New Shortcut dialog box will appear.
In the location box, this is how you will enter the details: shutdown.exe is for calling the shutdown executable. –s is the command for shutdown. –f is for performing a forced shutdown. If an application stops responding when shutting down, this command will force shut it. Using this command is not compulsory, but recommended. And next, the –t command is for specifying the time the shutdown will take place. After you put the –t command give a space and then enter the time in seconds. So in the above example, the computer will be shut down in 6 hours. Let’s put the whole command in one line:
shutdown.exe -s -f -t seconds
Click next and the shortcut will be created on the desktop. Give it a name and click it whenever you wish to initiate an automatic shutdown. If you want to change the time, right click on the shortcut, select properties and change the time from the dialog that opens.
Tip: This command can also be initiated from the Run box or CMD.
Tip 2: If you want to display a message that displays when the countdown is in progress, you can append a –c command with a message attached. Like this:
-c “Computer is shutting down”
Stay With Us...

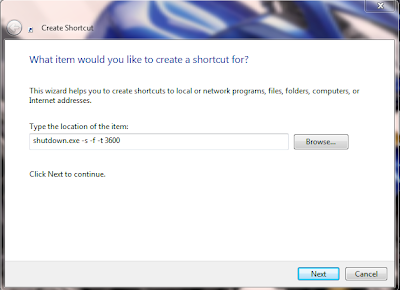
0 comments:
Post a Comment